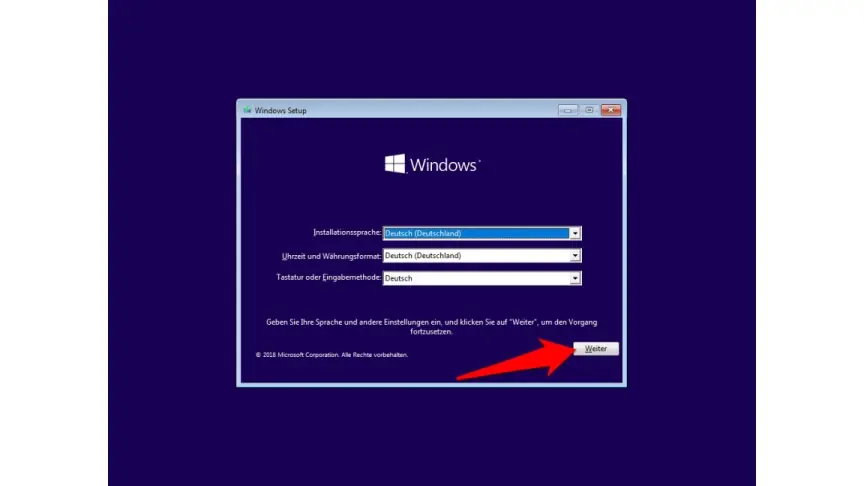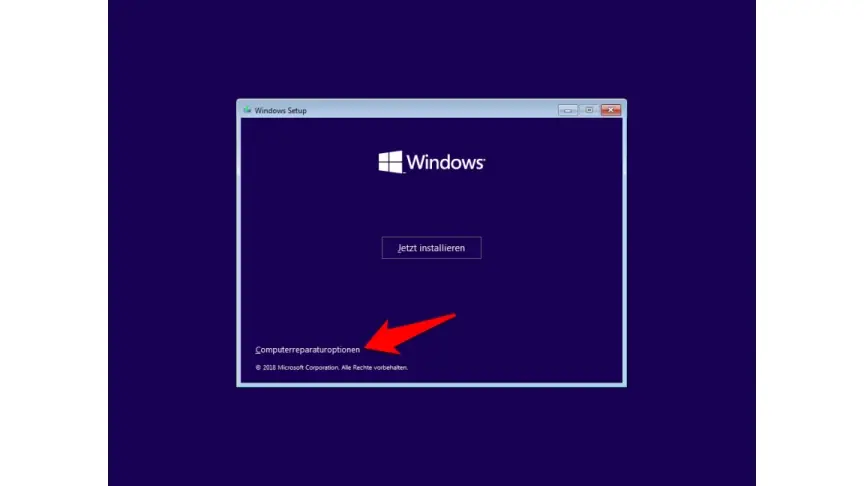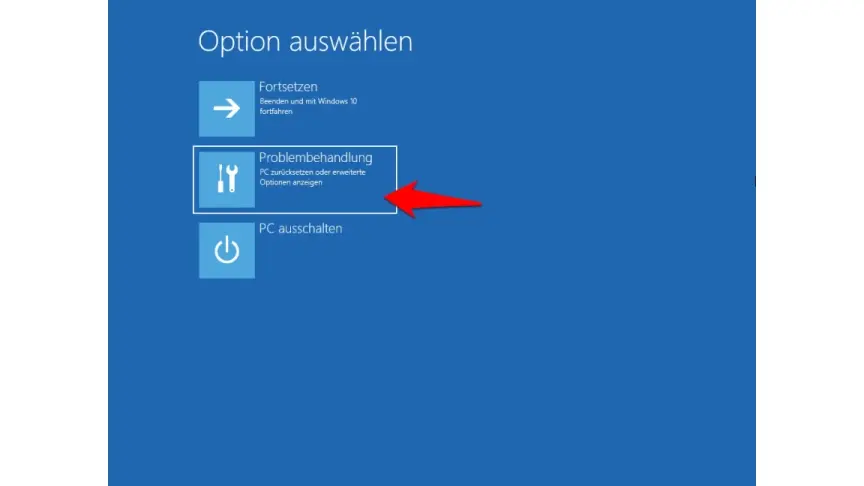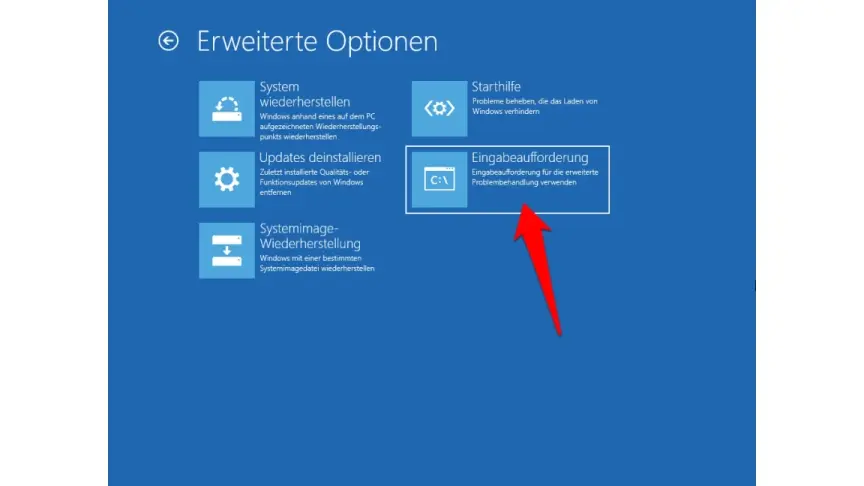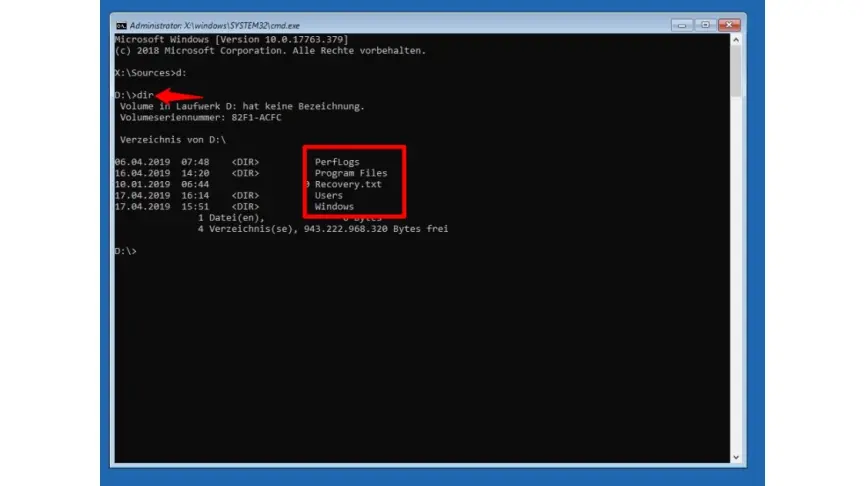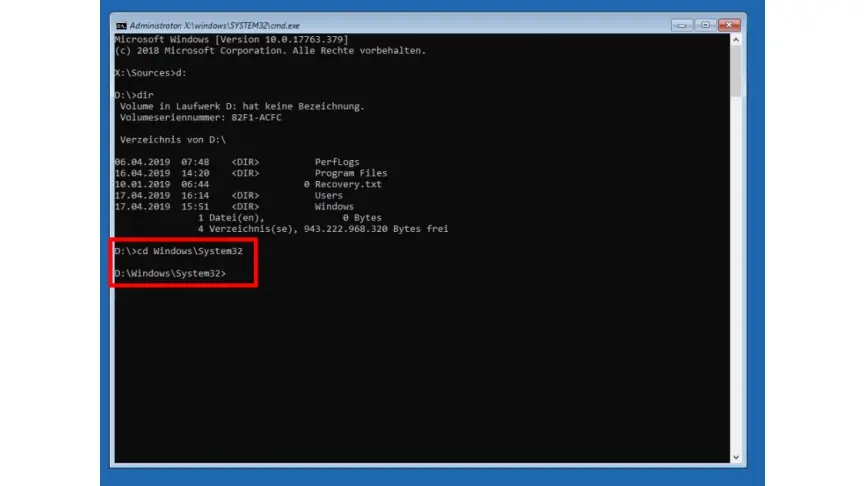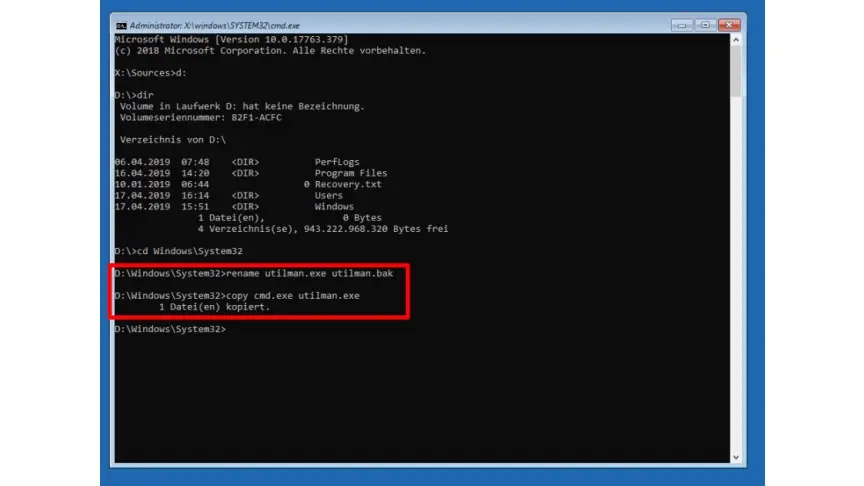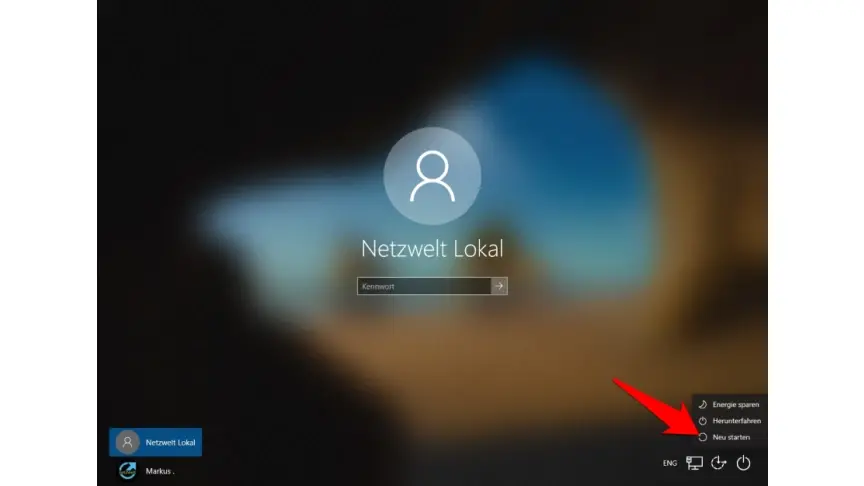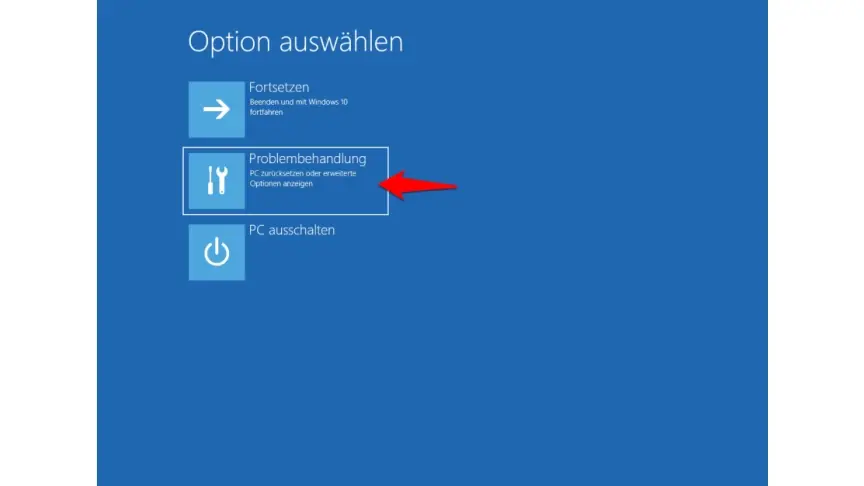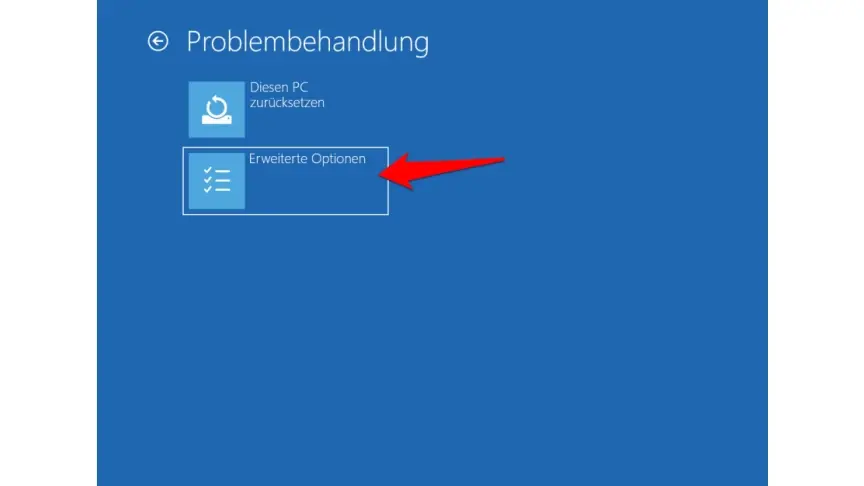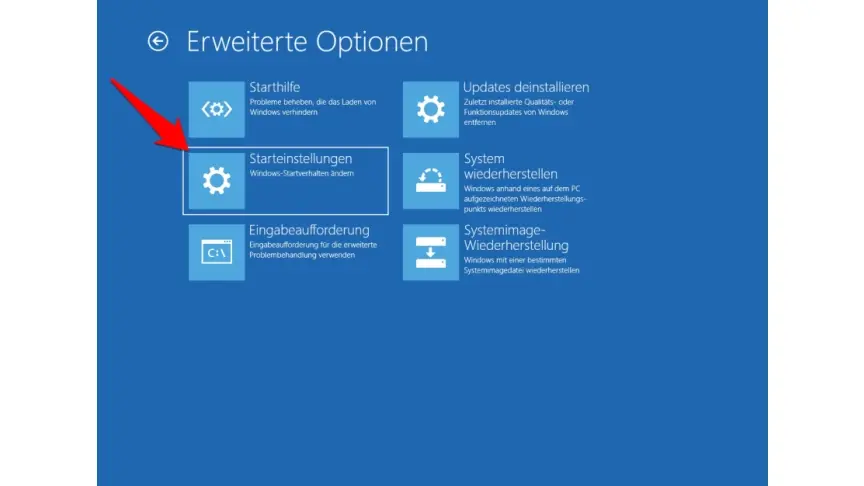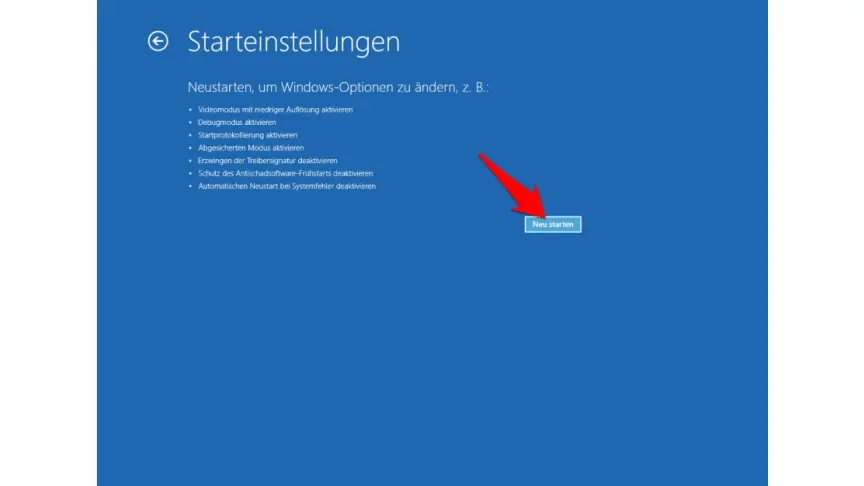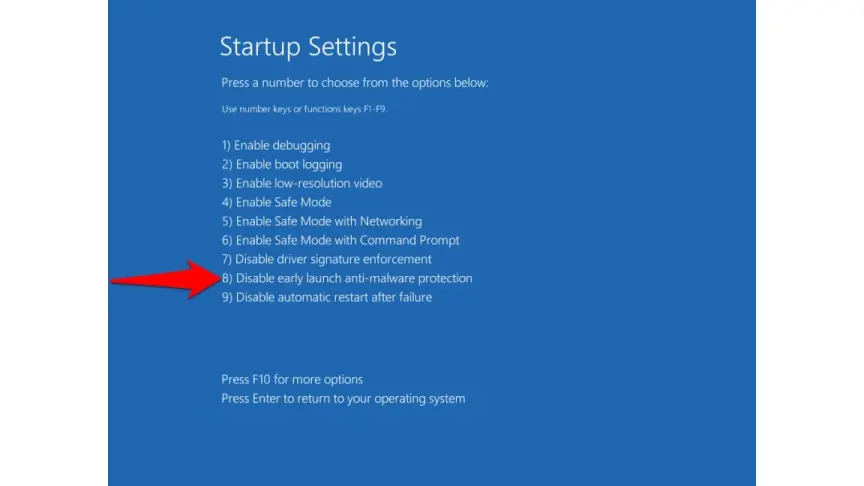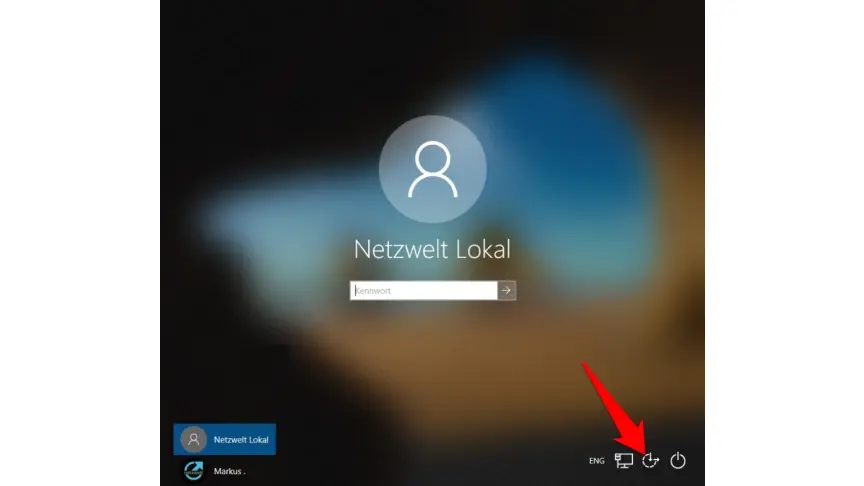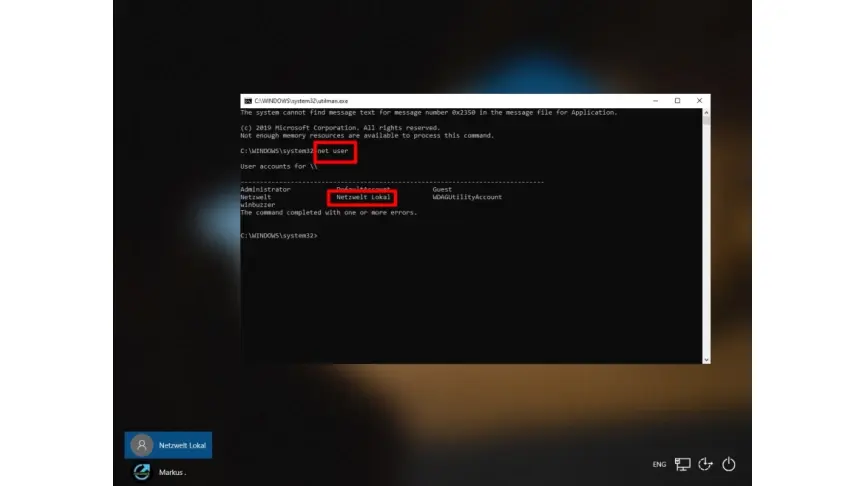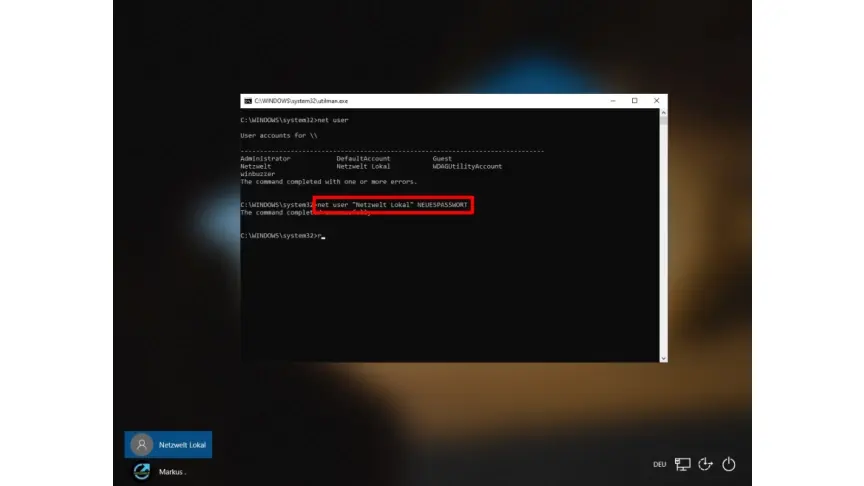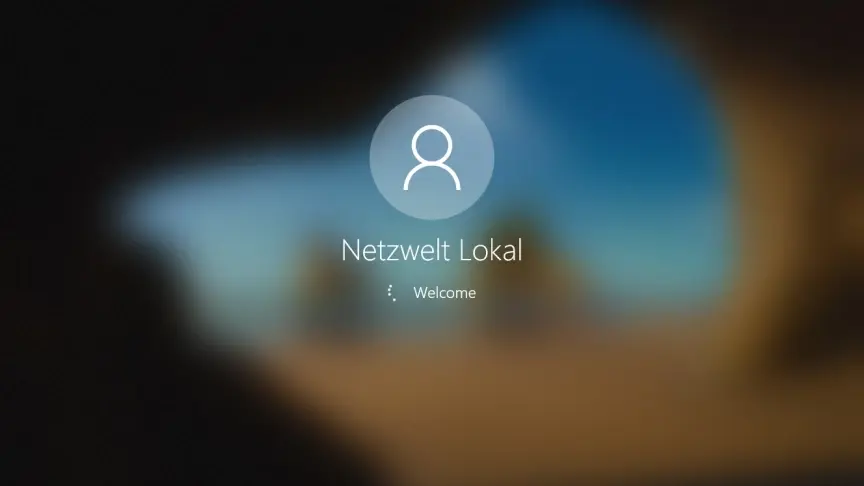Skip to main content
Reset Local Windows 10 Password (german)
Windows 10-Passwort mit Installations-CD wiederherstellen
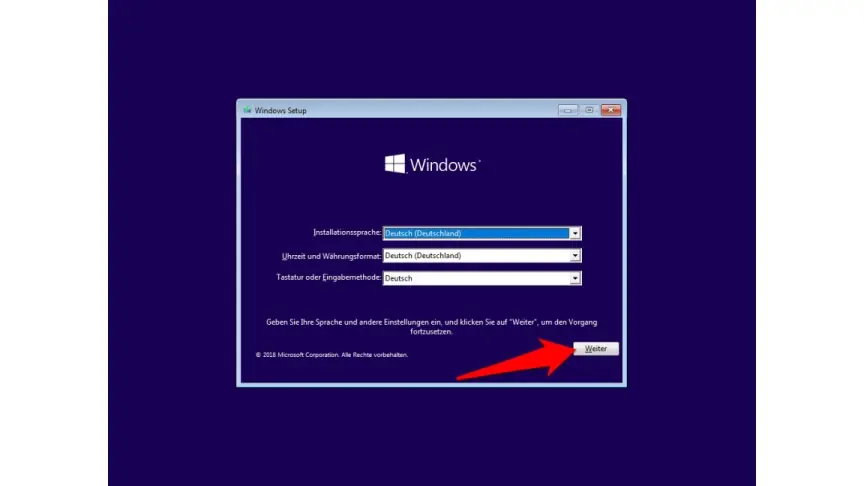
- Startet euren Rechner mit dem Windows 10-Installationsmedium und klickt im Begrüßungsbildschirm "Weiter".
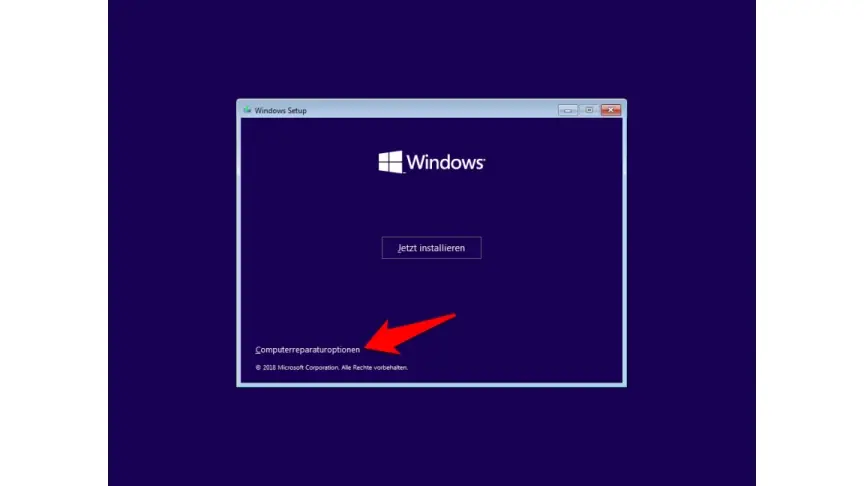
- Klickt danach unten links auf "Computerreparaturoptionen".
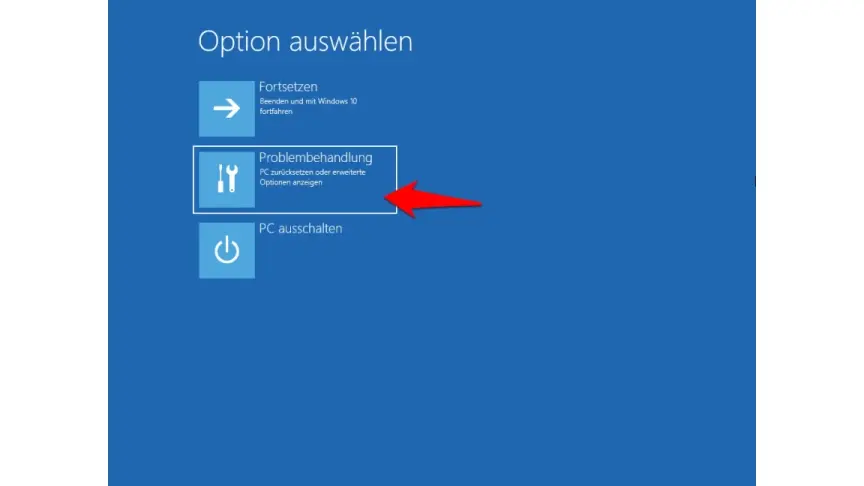
- In diesem Bildschirm wählt ihr "Problembehandlung".
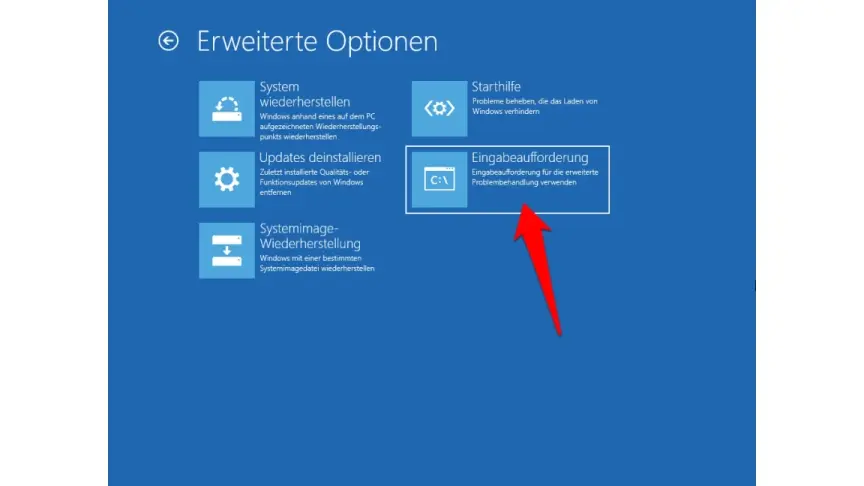
- Unter "Erweiterte Optionen" öffnet ihr die "Eingabeaufforderung".
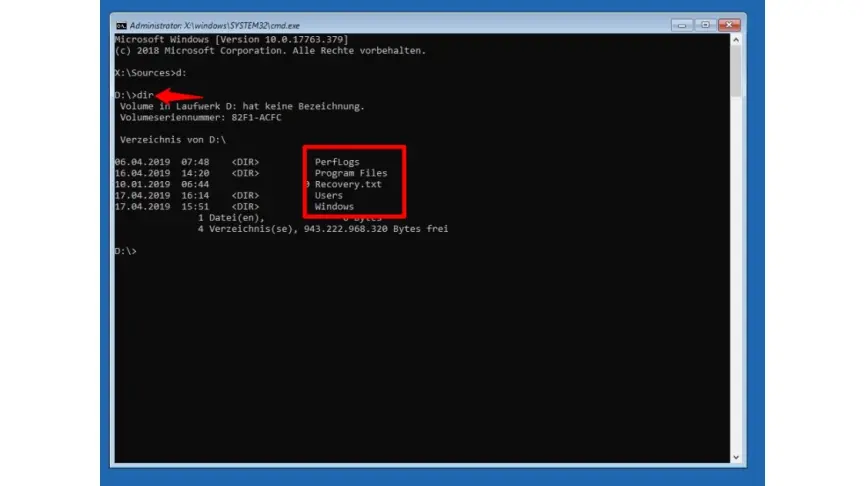
- Bevor ihr in der Eingabeaufforderung tätig werdet, müsst ihr prüfen, auf welchem Laufwerk sich euer Windows 10-System befindet. Die Eingabeaufforderung startet auf einem virtuellen Laufwerk mit dem Buchstaben "X:". Durch Eingabe von "D:" wechselt ihr beispielsweise zum Laufwerk "D:" und lasst euch mit dem Befehl "dir" die Ordner im Hauptverzeichnis anzeigen. Seht ihr dort "Windows", "Programm Files" und "User", seid ihr auf dem richtigen Laufwerk. Ist das nicht der Fall, probiert ihr es mit "E:", "F:" und so weiter, bis ihr das richtige Laufwerk gefunden habt.
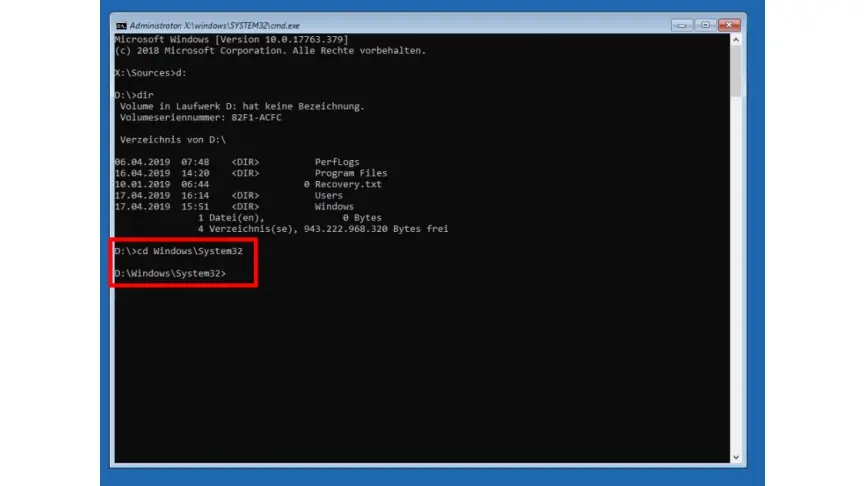
- Anschließend wechselt ihr mithilfe des Befehls "cd Windows\System32" in das gleichnamige Verzeichnis.
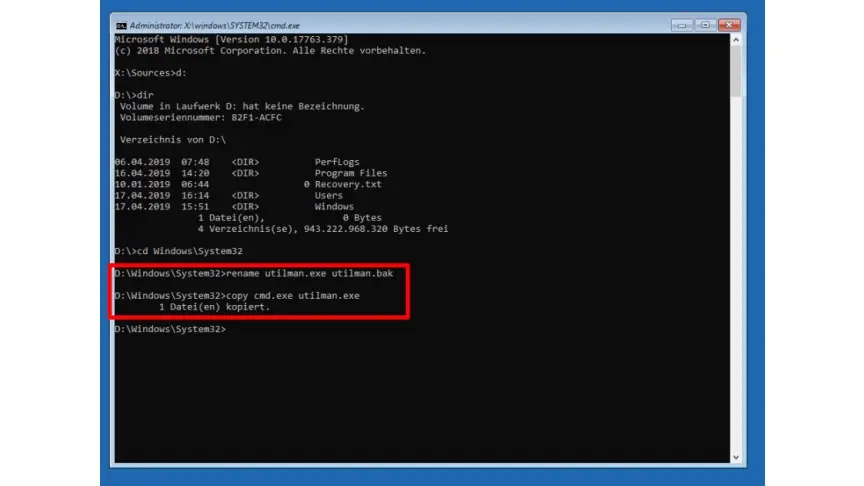
- Dort gebt ihr den Befehl "rename utiman.exe utilman.bak" ein und im Anschluss den Befehl "copy cmd.exe utilman.exe". Danach startet ihr den Rechner neu von der Festplatte.
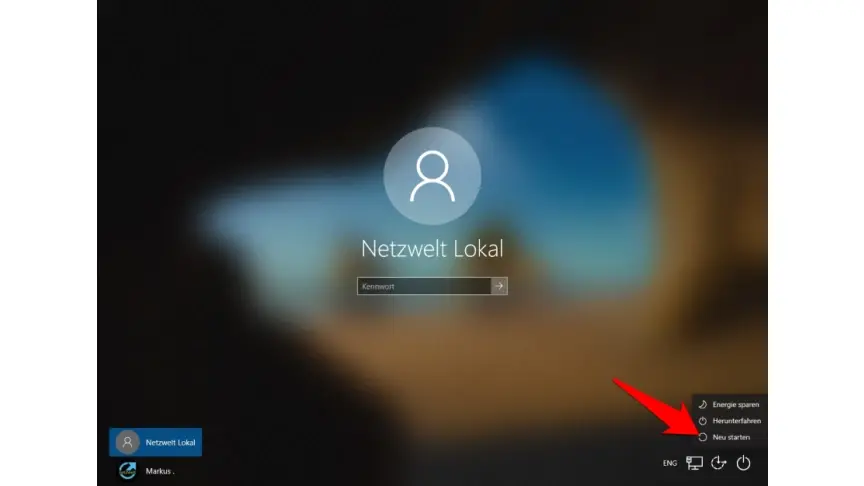
- Auf dem Anmeldebildschirm haltet ihr die Hochstelltaste gedrückt und wählt nach einem Klick auf den Ausschaltknopf rechts unten "Neu starten" aus.
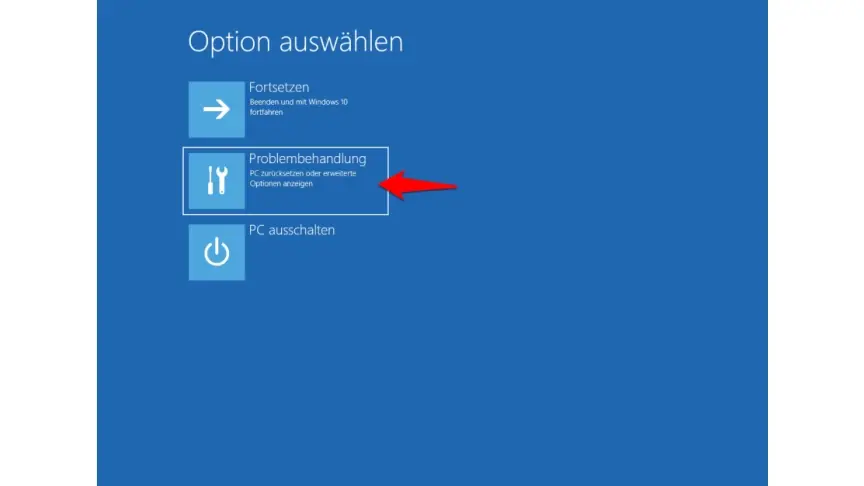
- Im nun auftauchenden alternativen Boot-Menü klickt ihr "Problembehandlung".
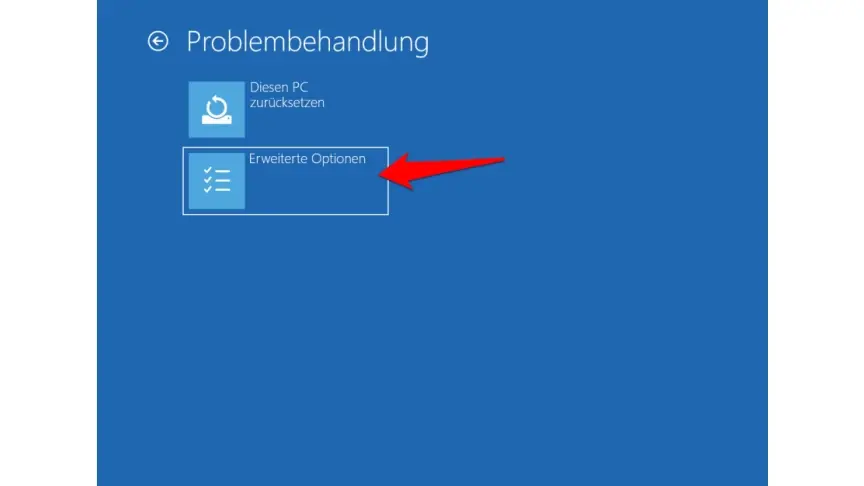
- Anschließend klickt ihr hier noch einmal auf "Erweiterte Optionen".
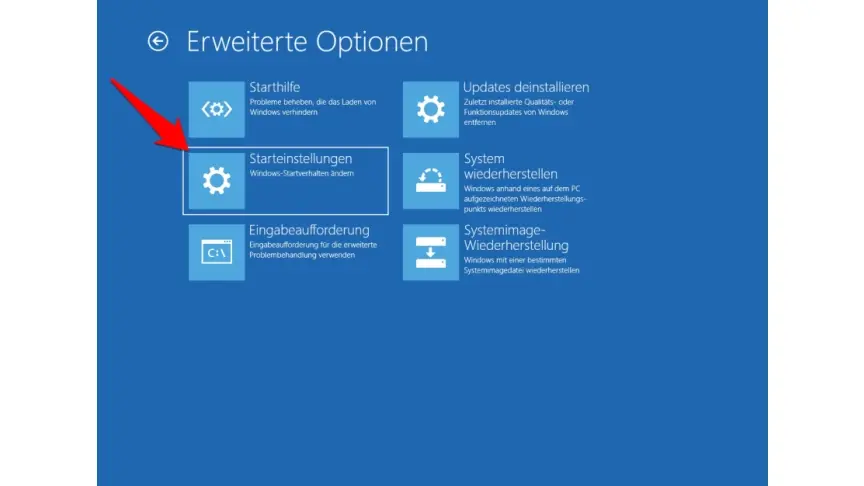
- Wählt jetzt "Starteinstellungen".
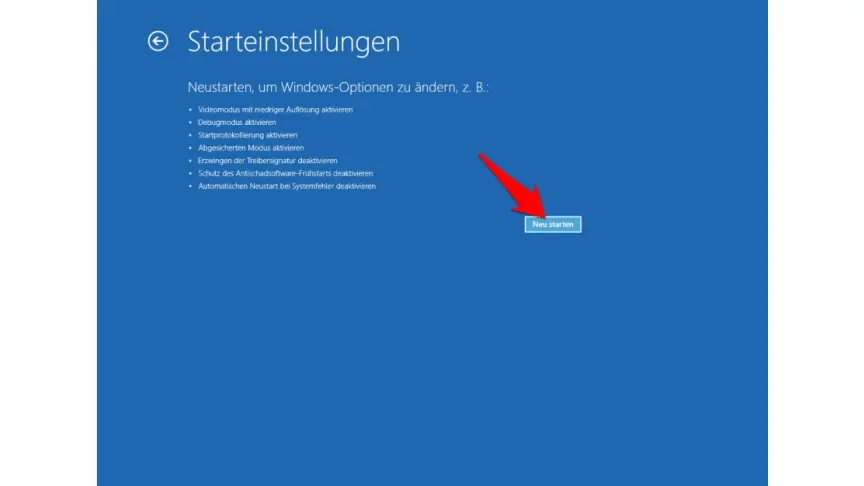
- Auf dem nächsten Bildschirm klickt ihr auf "Neu starten", um einen Reboot mit speziellen Optionen herbeizuführen.
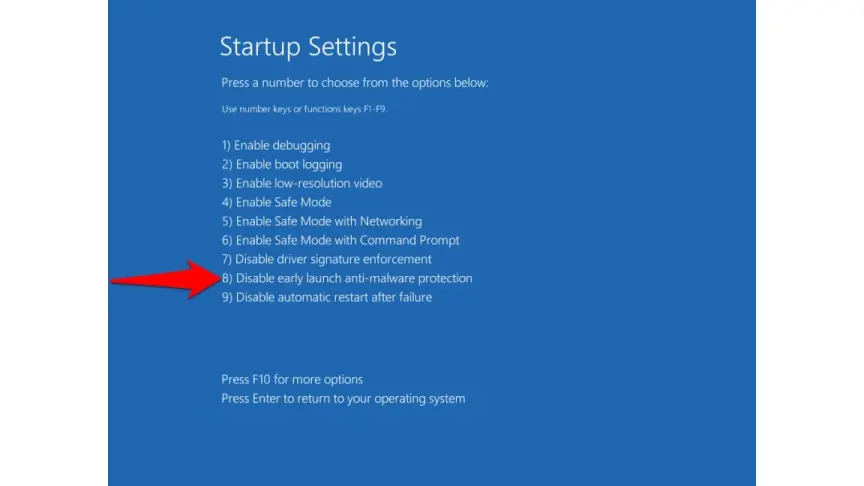
- In der beim Neustart angezeigten Maske wählt ihr durch die Taste "8" die Option "Disable early launch anti-malware protection".
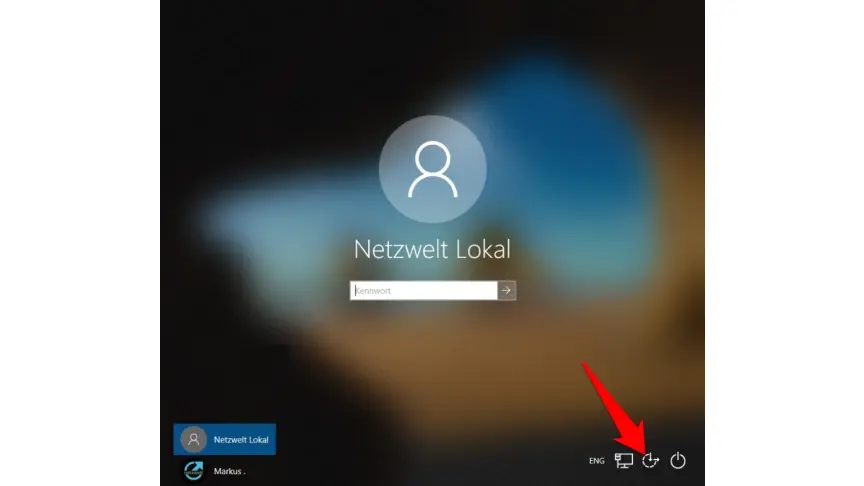
- In der daraufhin angezeigten Anmeldemaske klickt ihr rechts unten auf das gestrichelte Kreissymbol mit dem Pfeil. Dies öffnet die Eingabeaufforderung.
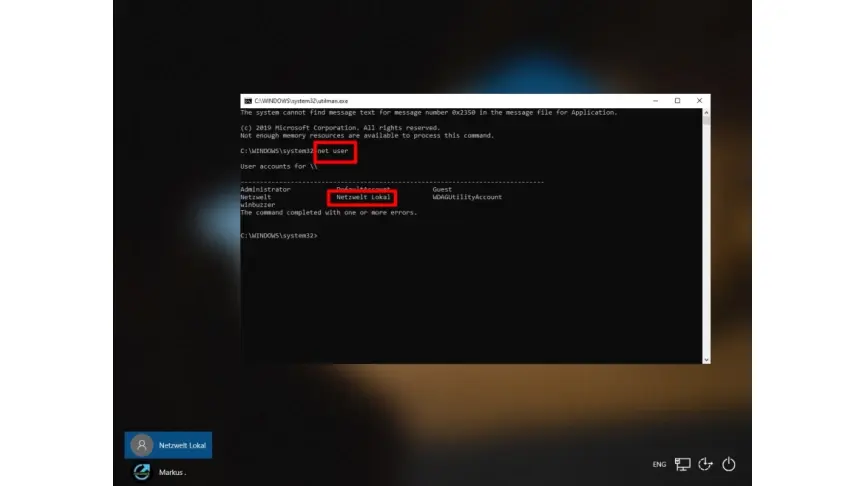
- Dort gebt ihr den Befehl "net user" ein, um euch die Liste aller Nutzerkonten anzeigen zu lassen.
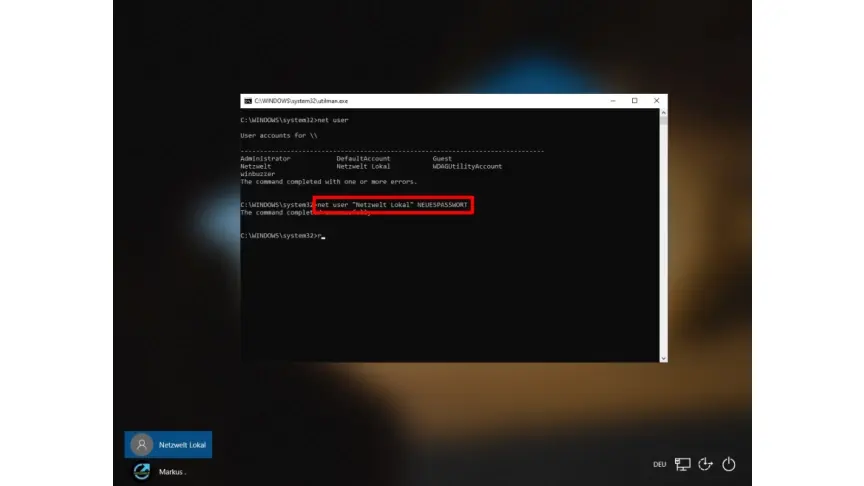
- Anschließend könnt ihr durch den Befehl "net user Benutzername NEUESPASSWORT" eurem lokalen Nutzer ein neues Passwort zuweisen. "Benutzername" und "NEUESPASSWORT" ersetzt ihr dabei durch die passenden Angaben.
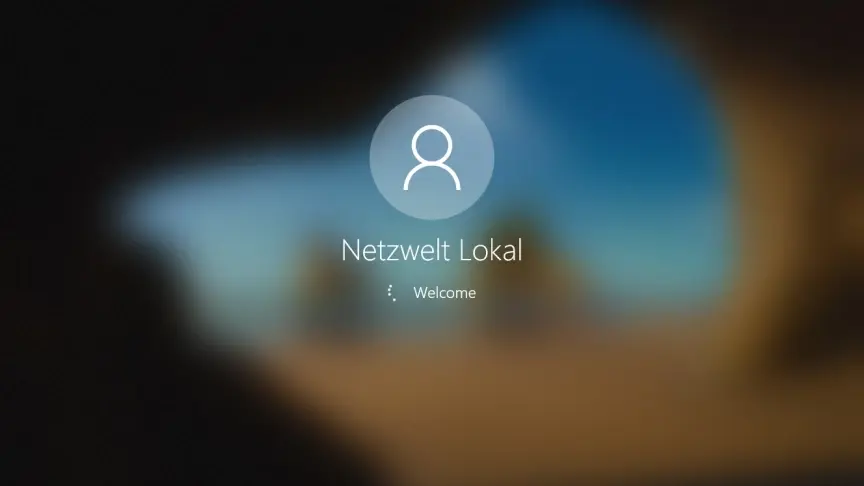
- Abschließend könnt ihr euch mit eurem neuen Passwort in euer lokales Benutzerkonto einwählen.